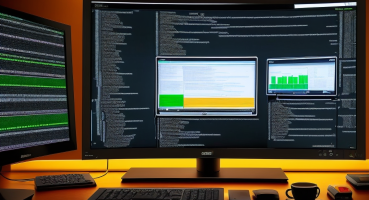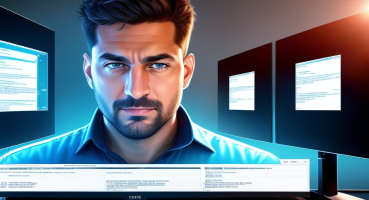Bu makalede, Xamarin kullanarak bir mobil uygulamaya kamera ve fotoğraf galerisi entegrasyonu konuları ele alınmaktadır. Xamarin, birden fazla platform için uygulama geliştirmeyi kolaylaştıran bir çerçeve olarak bilinir. Bu nedenle, Xamarin kullanarak hem Android hem de iOS için kamera ve fotoğraf galerisi işlevselliği eklemek oldukça önemlidir.
Kamera entegrasyonuyla ilgili olarak, Xamarin.Forms ve Xamarin.Android üzerinde nasıl kamera işlevselliği ekleyebileceğinizi öğreneceksiniz. Bu, kullanıcının uygulama içinde fotoğraf çekmesine ve kaydetmesine olanak tanır. Ayrıca, kullanıcının kamera iznini istemek ve kullanıcının cihazındaki fotoğrafları görüntülemek için de adımlar sunulmaktadır.
Fotoğraf galerisi entegrasyonuyla ilgili olarak, Xamarin.Forms ve Xamarin.Android üzerinde nasıl fotoğraf galerisi işlevselliği ekleyebileceğinizi öğreneceksiniz. Bu, kullanıcının uygulama içinde fotoğraf seçmesine ve görüntülemesine olanak tanır. Fotoğraf galerisi entegrasyonu, kullanıcıların fotoğraflarını uygulama içinde kullanmalarını kolaylaştırır ve kullanıcı deneyimini geliştirir.
Kamera Entegrasyonu
Kamera entegrasyonu, Xamarin.Forms ve Xamarin.Android üzerinde kamera işlevselliği eklemenizi sağlayan bir süreçtir. Bu sayede mobil uygulamanıza fotoğraf çekme veya video kaydetme gibi özellikler ekleyebilirsiniz. Kamera entegrasyonu için öncelikle Xamarin.Forms veya Xamarin.Android projesi oluşturmanız gerekmektedir.
Xamarin.Forms kullanarak kamera entegrasyonu yapmak için, öncelikle bir sayfa veya görünüm oluşturmanız gerekmektedir. Ardından, kullanıcının kameraya erişim izni vermesi için gereken izinleri talep etmelisiniz. Kullanıcı izin verirse, kamera işlevselliğini kullanabilirsiniz. Bu işlevselliği kullanarak fotoğraf çekebilir veya video kaydedebilirsiniz.
Xamarin.Android kullanarak kamera entegrasyonu yapmak için ise, Android projesinde bir aktivite oluşturmanız gerekmektedir. Aktivite içerisinde kamera işlevselliğini ekleyebilir ve kullanıcıya kamera erişimi için izin isteyebilirsiniz. Kullanıcı izin verirse, kamera işlevselliğini kullanabilirsiniz. Bu işlevselliği kullanarak fotoğraf çekebilir veya video kaydedebilirsiniz.
Fotoğraf Galerisi Entegrasyonu
Fotoğraf galerisi entegrasyonu, Xamarin.Forms ve Xamarin.Android üzerinde fotoğraf galerisi işlevselliğini nasıl ekleyebileceğinizi öğrenmenizi sağlar. Bu entegrasyon sayesinde kullanıcılar uygulamanızda fotoğraf galerisini görüntüleyebilir ve fotoğrafları seçebilirler.
Xamarin.Forms kullanarak fotoğraf galerisi işlevselliği eklemek için aşağıdaki adımları takip edebilirsiniz:
- 1. Fotoğraf Galerisi İzinleri: İlk adım olarak, kullanıcının fotoğraf galerisine erişim iznini almanız gerekmektedir. Bu izinleri istemek için AndroidManifest.xml dosyasında gerekli izinleri tanımlayabilirsiniz.
- 2. Fotoğraf Seçme: Kullanıcının fotoğraf galerisinden fotoğraf seçmesine olanak sağlamak için bir fotoğraf seçme işlevi oluşturmanız gerekmektedir. Bu işlev, kullanıcının galeriyi açmasını ve istediği fotoğrafı seçmesini sağlar.
- 3. Seçilen Fotoğrafı Görüntüleme: Kullanıcının seçtiği fotoğrafı uygulamada görüntülemek için bir görüntüleme işlevi oluşturmanız gerekmektedir. Bu işlev, seçilen fotoğrafı uygulamanın arayüzünde gösterir.
Xamarin.Android kullanarak fotoğraf galerisi işlevselliği eklemek için ise aşağıdaki adımları takip edebilirsiniz:
- 1. Fotoğraf Galerisi İzinleri: İlk olarak, kullanıcının fotoğraf galerisine erişim iznini almanız gerekmektedir. Bu izinleri istemek için AndroidManifest.xml dosyasında gerekli izinleri tanımlayabilirsiniz.
- 2. Fotoğraf Seçme: Kullanıcının fotoğraf galerisinden fotoğraf seçmesine olanak sağlamak için bir fotoğraf seçme işlevi oluşturmanız gerekmektedir. Bu işlev, kullanıcının galeriyi açmasını ve istediği fotoğrafı seçmesini sağlar.
- 3. Seçilen Fotoğrafı Görüntüleme: Kullanıcının seçtiği fotoğrafı uygulamada görüntülemek için bir görüntüleme işlevi oluşturmanız gerekmektedir. Bu işlev, seçilen fotoğrafı uygulamanın arayüzünde gösterir.
Fotoğraf galerisi entegrasyonu, kullanıcılara uygulamanızda fotoğraflarını görüntüleme ve seçme imkanı sunar. Bu sayede kullanıcılar uygulamanızı daha kişiselleştirerek fotoğraflarını paylaşabilir veya düzenleyebilirler.
Kamera İşlevselliği Ekleme
Xamarin.Forms ve Xamarin.Android üzerinde kamera işlevselliği eklemek için gerekli adımları ayrıntılı olarak açıklayan bir kılavuz.
Kamera işlevselliği eklemek için öncelikle Xamarin.Forms veya Xamarin.Android projesinde gerekli izinleri sağlamanız gerekmektedir. Kullanıcının kamera erişimine izin vermesi için izinleri nasıl isteyeceğinizi öğrenmek için aşağıdaki adımları takip edebilirsiniz:
- Kamera izni için AndroidManifest dosyasında izin tanımlaması yapılmalıdır.
- İzinleri kullanıcıya göstermek için bir izin isteme yöntemi kullanılmalıdır.
- Kullanıcının izin verip vermediğini kontrol etmek için geri bildirim alınmalıdır.
Kamera iznini aldıktan sonra, fotoğraf çekme ve kaydetme işlemlerini gerçekleştirebilirsiniz. Aşağıdaki adımları takip ederek kamera işlevselliğini uygulamanıza ekleyebilirsiniz:
- Kamera erişimini kontrol edin ve kullanıcıya izin verildiyse kamera örneğini oluşturun.
- Kamera örneği üzerinden fotoğraf çekme işlemini gerçekleştirin.
- Çekilen fotoğrafı cihaza kaydedin ve isteğe bağlı olarak kullanıcıya gösterin.
Bu adımları takip ederek Xamarin.Forms ve Xamarin.Android üzerinde kamera işlevselliğini uygulamanıza ekleyebilirsiniz. Kullanıcıların fotoğraf çekme ve kaydetme işlemlerini kolaylıkla gerçekleştirebileceği bir uygulama geliştirebilirsiniz.
Kamera İzni İsteği
Kullanıcının kamera erişimine izin vermesi için gereken izinleri nasıl isteyeceğinizi öğrenmek oldukça önemlidir. Xamarin.Forms ve Xamarin.Android üzerinde kamera işlevselliği eklemek için uygulamanın kullanıcıya kamera izni istemesi gerekmektedir. Bu izinleri istemek için aşağıdaki adımları takip edebilirsiniz:
- İlk olarak, AndroidManifest.xml dosyasını açın ve
<uses-permission android:name"android.permission.CAMERA" />izinini ekleyin. Bu, uygulamanın kamera erişimi için izin istemesini sağlar. - Sonra, uygulamanın çalıştığı cihazda kamera izni kontrol edilmelidir. Bunun için aşağıdaki kodu kullanabilirsiniz:
if (ContextCompat.CheckSelfPermission(this, Manifest.Permission.Camera) ! Permission.Granted){ ActivityCompat.RequestPermissions(this, new String[] { Manifest.Permission.Camera }, requestCode);} - Kodunuzun çalışması için ayrıca
OnRequestPermissionsResultyöntemini uygulamanız gerekmektedir. Bu yöntemde, kullanıcının izinleri verip vermediği kontrol edilecektir. Örneğin:public override void OnRequestPermissionsResult(int requestCode, string[] permissions, [GeneratedEnum] Permission[] grantResults){ base.OnRequestPermissionsResult(requestCode, permissions, grantResults); if (requestCode requestCode) { if (grantResults.Length > 0 && grantResults[0] Permission.Granted) { // Kullanıcı izinleri verdi, kamera işlevselliğini kullanabilirsiniz. } else { // Kullanıcı izinleri vermedi, kamera işlevselliğini kullanamazsınız. } }}
Bu adımları takip ederek, Xamarin.Forms ve Xamarin.Android üzerinde kamera izni isteyebilir ve kullanıcının kamera erişimine izin vermesini sağlayabilirsiniz.
Fotoğraf Çekme ve Kaydetme
Kamerayı kullanarak fotoğraf çekme ve çekilen fotoğrafı cihaza kaydetme işlemlerini gerçekleştirmek için aşağıdaki adımları izleyebilirsiniz:
- İlk olarak, uygulamanızda kamera işlevselliğini etkinleştirmek için gerekli olan izinleri kullanıcıdan talep etmelisiniz. Bu izinleri, izin talep etmek için kullanılan API’leri kullanarak isteyebilirsiniz.
- Kamera işlevselliğini ekledikten sonra, kullanıcıya fotoğraf çekme seçeneği sunabilirsiniz. Bunun için kullanıcıya bir düğme veya başka bir kullanıcı arabirimi öğesi sağlayabilirsiniz.
- Kullanıcı fotoğraf çekmek istediğinde, kamera açılacak ve kullanıcı fotoğraf çekebilecektir. Kullanıcı fotoğrafı çektikten sonra, çekilen fotoğrafı geçici bir bellekte veya özel bir klasörde depolayabilirsiniz.
- Çekilen fotoğrafı cihaza kaydetmek için, fotoğrafı geçici bellekten veya özel klasörden alıp cihazın yerel depolama alanına kaydetmeniz gerekmektedir. Bu işlemi yaparken, uygun dosya adlandırma ve depolama yöntemlerini kullanmalısınız.
Bu adımları takip ederek, Xamarin.Forms veya Xamarin.Android üzerinde kamerayı kullanarak fotoğraf çekme ve çekilen fotoğrafı cihaza kaydetme işlemlerini gerçekleştirebilirsiniz. Bu sayede kullanıcılarınıza kamera özelliği sunabilir ve uygulamanızın işlevselliğini artırabilirsiniz.
Fotoğraf Galerisi İşlevselliği Ekleme
Fotoğraf galerisi işlevselliği, Xamarin.Forms ve Xamarin.Android üzerinde uygulamanıza fotoğraf galerisi özelliği eklemenizi sağlar. Bu özellik sayesinde kullanıcılar, uygulama içinde fotoğraf galerisini açabilir, fotoğrafları görüntüleyebilir ve istedikleri fotoğrafları seçebilirler.
Fotoğraf galerisi işlevselliğini eklemek için aşağıdaki adımları takip edebilirsiniz:
- Xamarin.Forms için:
- Fotoğraf galerisi için bir buton veya başka bir kullanıcı arayüzü öğesi oluşturun.
- Butonun tıklanma olayını yakalayarak fotoğraf galerisini açmak için gerekli kodu yazın.
- Kullanıcının fotoğraf seçtiği durumu ele almak için kodunuzu güncelleyin.
- Xamarin.Android için:
- Fotoğraf galerisi için bir buton veya başka bir kullanıcı arayüzü öğesi oluşturun.
- Butonun tıklanma olayını yakalayarak fotoğraf galerisini açmak için gerekli kodu yazın.
- Kullanıcının fotoğraf seçtiği durumu ele almak için kodunuzu güncelleyin.
Bu adımları takip ederek Xamarin.Forms ve Xamarin.Android üzerinde fotoğraf galerisi işlevselliğini kolayca ekleyebilirsiniz. Bu sayede kullanıcılar uygulamanızda fotoğraflarını görüntüleyebilir ve istedikleri fotoğrafları seçebilirler.
Fotoğraf Seçme ve Görüntüleme
Fotoğraf Seçme ve Görüntüleme işlemleri, Xamarin.Forms ve Xamarin.Android üzerinde oldukça kolay bir şekilde gerçekleştirilebilir. Bu işlemi gerçekleştirmek için öncelikle kullanıcının fotoğraf galerisine erişim iznine sahip olmanız gerekmektedir. Kullanıcının izin vermesi için izin isteği yapmanız gerekmektedir.
İzin isteği yapıldıktan sonra, kullanıcı fotoğraf galerisinden istediği bir fotoğrafı seçebilir. Seçilen fotoğrafı uygulamada görüntülemek için, fotoğrafın yolunu kullanarak bir görüntü nesnesi oluşturmanız gerekmektedir. Bu görüntü nesnesini bir ImageView kontrolüne atayarak, seçilen fotoğrafı uygulama içinde görüntüleyebilirsiniz.
Bunun için aşağıdaki adımları takip edebilirsiniz:
- Fotoğraf galerisi iznini isteyin.
- Kullanıcının fotoğraf galerisini açmasını sağlayın.
- Kullanıcının seçtiği fotoğrafın yolunu alın.
- Seçilen fotoğrafı bir görüntü nesnesi olarak oluşturun.
- Görüntü nesnesini ImageView kontrolüne atayın.
- ImageView kontrolünü uygulama arayüzünde görüntüleyin.
Bu adımları takip ederek, kullanıcının fotoğraf galerisinden fotoğraf seçmesini ve seçilen fotoğrafı uygulama içinde görüntülemesini sağlayabilirsiniz. Bu sayede kullanıcılar uygulamanızda fotoğraflarını kolayca seçip görüntüleyebilirler.
Sıkça Sorulan Sorular
- Kamera entegrasyonu için hangi Xamarin platformlarını kullanabilirim?
Xamarin.Forms ve Xamarin.Android üzerinde kamera işlevselliği ekleyebilirsiniz.
- Kullanıcının kamera erişimine izin vermesi için ne yapmalıyım?
Kamera erişimi için gereken izinleri kullanıcıdan istemeniz gerekmektedir. Bunun için kamera izni talep etmeniz gerekmektedir. Kullanıcıya izin talep etmek için ilgili izinleri kullanıcıya gösteren bir iletişim kutusu veya izin isteme mekanizması kullanabilirsiniz.
- Kamera ile fotoğraf çekip kaydetmek nasıl yapılır?
Kamerayı kullanarak fotoğraf çekmek ve çekilen fotoğrafı cihaza kaydetmek için Xamarin.Forms ve Xamarin.Android üzerindeki kamera API’lerini kullanabilirsiniz. API’ler aracılığıyla kamera açılır, fotoğraf çekilir ve çekilen fotoğraf cihaza kaydedilir.
- Fotoğraf galerisinden fotoğraf seçmek ve görüntülemek için nasıl bir yol izlemeliyim?
Fotoğraf galerisi işlevselliği eklemek için Xamarin.Forms ve Xamarin.Android üzerindeki API’leri kullanabilirsiniz. API’ler aracılığıyla fotoğraf galerisi açılır, kullanıcı fotoğraf seçer ve seçilen fotoğraf uygulamada görüntülenir.