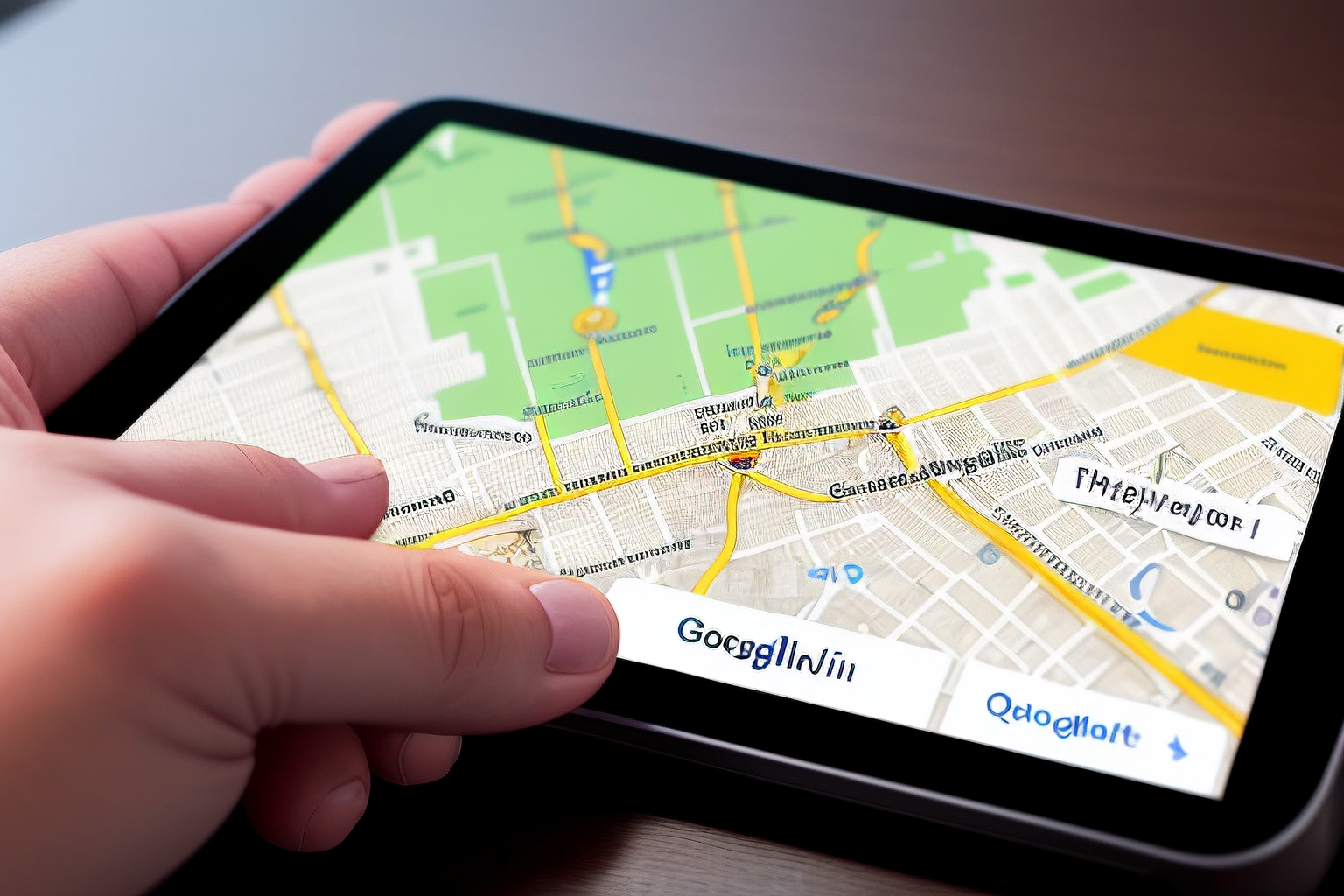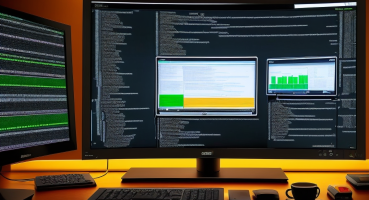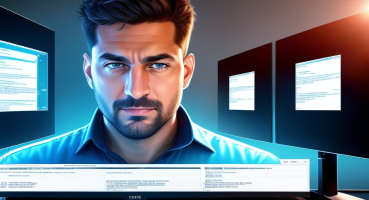Bu makalede, Kotlin programlama dili kullanarak Google Haritaların nasıl entegre edileceği konusu ele alınacaktır. Kotlin, modern bir programlama dili olduğu için Google Haritalar API’sini entegre etmek için ideal bir seçenektir. Bu makalede, Kotlin projesine Google Haritalar API’sini nasıl ekleyeceğimizi öğreneceğiz ve harita görüntülemeyi, işaretleyici ekleme gibi temel işlemleri gerçekleştirmeyi öğreneceğiz.
Google Haritalar API’sinin Kurulumu
Google Haritalar API’sini Kotlin projesine eklemek oldukça kolaydır. İşte adım adım nasıl yapılacağı:
-
İlk olarak, Google Cloud Platform konsoluna gidin ve bir proje oluşturun.
-
Oluşturduğunuz projeyi seçin ve Google Haritalar API’sini etkinleştirin.
-
API etkinleştirildikten sonra, API anahtarınızı almanız gerekecek. Bunun için “Kimlik Bilgileri” bölümüne gidin ve yeni bir API anahtarı oluşturun.
-
API anahtarınızı aldıktan sonra, Kotlin projesine entegre etmek için projenizin dosya yapısında bulunan “AndroidManifest.xml” dosyasını açın.
-
“AndroidManifest.xml” dosyasında, <application> etiketi içinde <meta-data> etiketini ekleyin ve “name” özelliğine “com.google.android.geo.API_KEY” değerini verin. “value” özelliğine ise API anahtarınızı ekleyin.
Bu adımları takip ederek, Google Haritalar API’sini Kotlin projesine başarıyla entegre edebilirsiniz. Artık harita görüntüleme ve diğer harita işlevlerini kullanabilirsiniz.
Harita Görüntüleme ve İşaretleyici Ekleme
Kotlin ile Google Haritalar API’sini kullanarak harita görüntülemeyi ve işaretleyici eklemeyi öğreneceğiz. Harita görüntülemek için öncelikle Google Haritalar API’sini Kotlin projesine eklememiz gerekmektedir. Bunun için API’nin kurulum adımlarını takip etmemiz yeterlidir.
Harita görüntüleme işlemi için Google Haritalar API’sinin sağladığı yöntemleri kullanacağız. Bu yöntemler sayesinde haritayı istediğimiz zoom seviyesinde görüntüleyebilir ve haritanın türünü (uydu, normal, trafik vb.) ayarlayabiliriz. Harita üzerine işaretleyici (marker) eklemek için de yine API’nin sağladığı yöntemleri kullanacağız.
Harita görüntüleme ve işaretleyici ekleme işlemlerini öğrendikten sonra, Kotlin ile Google Haritalar API’sini kullanarak interaktif haritalar oluşturabilir ve kullanıcıların belirli konumları işaretlemesine olanak sağlayabiliriz. Bu sayede kullanıcıların harita üzerinde gezinirken istedikleri noktaları işaretleyebilmelerini sağlayabiliriz.
Harita Görüntüleme Ayarları
Kotlin ile harita görüntüleme ayarlarını yapılandırmak için birkaç yöntem bulunmaktadır. Bu yöntemler sayesinde haritanın zoom seviyesini ayarlayabilir, görüntülenme türünü belirleyebilir ve çeşitli işaretleyiciler ekleyebilirsiniz.
Zoom seviyesi ayarı yapmak için setMinZoomPreference() ve setMaxZoomPreference() yöntemlerini kullanabilirsiniz. Bu yöntemlerle haritanın yakınlaştırma ve uzaklaştırma seviyelerini sınırlayabilirsiniz. Örneğin, setMinZoomPreference(10) kullanarak haritanın en az 10 zoom seviyesinde görüntülenmesini sağlayabilirsiniz.
Harita görüntülenme türünü ayarlamak için setMapType() yöntemini kullanabilirsiniz. Bu yöntemle haritanın uydu, normal veya trafik görünümü gibi farklı türlerini seçebilirsiniz. Örneğin, setMapType(GoogleMap.MAP_TYPE_SATELLITE) kullanarak haritanın uydu görünümünde görüntülenmesini sağlayabilirsiniz.
Ayrıca, işaretleyiciler eklemek için addMarker() yöntemini kullanabilirsiniz. Bu yöntemle harita üzerine istediğiniz konuma ve özelliklere sahip işaretleyiciler ekleyebilirsiniz. Örneğin, addMarker(MarkerOptions().position(latLng).title("İşaretleyici")) kullanarak belirli bir konuma ve başlığa sahip bir işaretleyici ekleyebilirsiniz.
Zoom Seviyesi Ayarı
Kotlin ile harita üzerindeki zoom seviyesini ayarlamak için kullanılan yöntemleri öğreneceğiz. Harita üzerinde zoom seviyesini ayarlamak, kullanıcıya haritayı daha yakından veya uzaktan görüntüleme imkanı sağlar. Bu, kullanıcının ihtiyaçlarına ve tercihlerine göre harita görüntüsünü özelleştirebilme olanağı sunar.
Zoom seviyesini ayarlamak için Kotlin’de kullanabileceğimiz birkaç yöntem bulunmaktadır. İlk yöntem, harita nesnesini alıp zoom seviyesini belirlemektir. Örneğin, aşağıdaki kod parçasıyla zoom seviyesini 10 olarak ayarlayabiliriz:
val harita googleMapharita?.animateCamera(CameraUpdateFactory.zoomTo(10f))Bu kod parçasında, “harita” değişkeni, Google Haritalar nesnesini temsil eder. “animateCamera” yöntemi, haritanın zoom seviyesini ayarlamak için kullanılır. “CameraUpdateFactory.zoomTo” ise belirli bir zoom seviyesini belirtmek için kullanılır. Burada, zoom seviyesi 10 olarak belirlenmiştir, ancak ihtiyaçlarınıza göre bu değeri istediğiniz gibi değiştirebilirsiniz.
Bu şekilde, Kotlin ile harita üzerindeki zoom seviyesini ayarlamak için kullanılan yöntemleri öğrenmiş olduk. Bu yöntemleri kullanarak kullanıcıya daha iyi bir harita deneyimi sunabilir ve harita görüntüsünü özelleştirebilirsiniz.
Harita Türü Ayarı
Kotlin programlama dili ile Google Haritalar API’sini kullanarak haritanın görüntülenme türünü ayarlamak oldukça kolaydır. Harita türü ayarlamak için kullanılan yöntemler mevcuttur ve bu yöntemler sayesinde haritayı uydu görüntüsü, normal görüntü veya trafik durumu gibi farklı türlerde görüntüleyebilirsiniz.
Bunun için öncelikle Kotlin projesine Google Haritalar API’sini eklemiş olmanız gerekmektedir. API’nin kurulumunu tamamladıktan sonra, harita türünü ayarlamak için belirli bir yöntemi kullanmanız gerekmektedir. Bu yöntemler arasında setMapType() yöntemi en yaygın olarak kullanılanıdır.
Örneğin, haritayı uydu görüntüsü olarak ayarlamak isterseniz, aşağıdaki kodu kullanabilirsiniz:
GoogleMap.setMapType(GoogleMap.MAP_TYPE_SATELLITE);
Bu kod, haritanın uydu görüntüsü olarak ayarlanmasını sağlar. Aynı şekilde, normal görüntü veya trafik durumu gibi farklı türlerde görüntülemek için farklı MAP_TYPE değerlerini kullanabilirsiniz.
Harita türünü ayarlamak, kullanıcıların haritayı istedikleri şekilde görüntülemelerine olanak sağlar ve kullanıcı deneyimini geliştirir. Kotlin ile bu işlemi yapmak oldukça basit ve kolaydır.
İşaretleyici Ekleme
Kotlin programlama dili kullanılarak Google Haritalar API’si ile harita üzerine işaretleyici (marker) eklemek oldukça kolaydır. İşaretleyici eklemek için aşağıdaki adımları izleyebilirsiniz:
- Harita Nesnesi Oluşturma: İşaretleyiciyi eklemek için öncelikle bir harita nesnesi oluşturmanız gerekmektedir. Bu işlem için Google Haritalar API’sinin sağladığı
GoogleMapsınıfını kullanabilirsiniz. - İşaretleyici Nesnesi Oluşturma: İşaretleyiciyi temsil edecek bir işaretleyici nesnesi oluşturmanız gerekmektedir. Bu nesne, işaretleyicinin konumunu ve diğer özelliklerini içermektedir. İşaretleyici nesnesini oluştururken
MarkerOptionssınıfını kullanabilirsiniz. - İşaretleyiciyi Haritaya Ekleme: Oluşturduğunuz işaretleyici nesnesini, harita nesnesine eklemeniz gerekmektedir. Bunun için harita nesnesinin
addMarker()metodunu kullanabilirsiniz. Bu metod, işaretleyiciyi haritaya eklemek için işaretleyici nesnesini parametre olarak alır.
Aşağıda örnek bir Kotlin kodu bulunmaktadır, bu kodu kullanarak harita üzerine işaretleyici ekleyebilirsiniz:
// Harita nesnesi oluşturmaval harita googleMap// İşaretleyici nesnesi oluşturmaval isaretleyici MarkerOptions() .position(LatLng(41.0082, 28.9784)) // İşaretleyici konumu .title("İstanbul") // İşaretleyici başlığı// İşaretleyiciyi haritaya eklemeharita.addMarker(isaretleyici)Yukarıdaki örnekte, LatLng sınıfı ile işaretleyici konumu belirtilmiştir. Ayrıca, title() metodu ile işaretleyiciye bir başlık eklenmiştir. Bu şekilde işaretleyiciyi haritaya ekleyebilir ve istediğiniz özellikleri ayarlayabilirsiniz.
Konum Hizmetleri ve Kullanıcı Konumu
Kotlin programlama dili kullanarak, harita entegrasyonunda kullanıcı konumunu almak ve harita üzerinde göstermek oldukça önemlidir. Bu sayede kullanıcılara daha kişiselleştirilmiş bir deneyim sunabiliriz. Kotlin ile kullanıcı konumunu almak ve harita üzerinde göstermek için çeşitli yöntemler bulunmaktadır.
Bunlardan biri, Android Location API’sini kullanarak kullanıcının konumunu almak ve bu konumu harita üzerinde işaretlemektir. Bu yöntem sayesinde kullanıcının güncel konumu belirlenebilir ve harita üzerinde gösterilebilir.
Bunun yanı sıra, Google Play Hizmetleri’nden faydalanarak da kullanıcı konumunu alabiliriz. Google Play Hizmetleri, kullanıcının konumunu daha hızlı ve doğru bir şekilde belirlememizi sağlar. Bu yöntemle de kullanıcının konumunu alabilir ve harita üzerinde gösterebiliriz.
Ayrıca, kullanıcının konumunu alırken konum izinlerini de kontrol etmemiz gerekmektedir. Kotlin ile kullanıcıdan konum izni alabilir ve izin durumunu kontrol edebiliriz. Bu sayede kullanıcının gizliliğini koruyarak doğru ve güvenilir bir konum hizmeti sunabiliriz.
Kotlin ile kullanıcı konumunu almak ve harita üzerinde göstermek için birçok yöntem bulunmaktadır. Bu yöntemler sayesinde kullanıcılara daha iyi bir deneyim sunabilir ve harita entegrasyonunu daha etkili bir şekilde gerçekleştirebiliriz.
Konum İzni
Kotlin ile kullanıcıdan konum izni almak ve izin durumunu kontrol etmek için çeşitli yöntemler bulunmaktadır. Konum izni almak, kullanıcının cihazının konum bilgilerine erişmek için gereklidir ve bu izin olmadan konum hizmetleri kullanılamaz.
Bir Kotlin uygulamasında konum izni almak için aşağıdaki adımları izleyebilirsiniz:
- Konum İzinlerini Tanımlama: İlk olarak, AndroidManifest.xml dosyasında konum izinlerini tanımlamalısınız. Bu izinler, kullanıcının konum bilgilerine erişmek için gereklidir.
- Kullanıcıdan İzin İsteme: Uygulamanızı çalıştırdığınızda, kullanıcıdan konum izni istemek için bir istek göstermelisiniz. Bu isteği kullanıcıya anlaşılır bir şekilde sunmalı ve izinleri kabul etme veya reddetme seçeneği sunmalısınız.
- İzin Durumunu Kontrol Etme: Kullanıcının konum iznini kabul ettiğini veya reddettiğini kontrol etmelisiniz. Bu kontrolü yaparak, kullanıcının konum bilgilerine erişim izni olup olmadığını belirleyebilirsiniz.
Konum izni almak ve izin durumunu kontrol etmek, Kotlin ile Google Haritalar API’sini kullanırken önemli bir adımdır. Bu şekilde kullanıcıların gizlilik haklarına saygı duyarak, konum hizmetlerini etkin bir şekilde kullanabilirsiniz.
Konum Güncelleme
Konum güncelleme, Kotlin programlama dili kullanılarak kullanıcının konumunu güncellemek ve harita üzerinde güncel konumu göstermek için kullanılan önemli bir yöntemdir. Bu yöntem, kullanıcının anlık konumunu almak ve harita üzerindeki işaretleyiciyi güncellemek için kullanılır.
Kotlin’de konum güncelleme işlemi için öncelikle kullanıcının konum iznini kontrol etmek gerekmektedir. Eğer kullanıcı konum iznini vermişse, konum güncelleme işlemi gerçekleştirilebilir. Konum güncelleme işlemi, kullanıcının anlık konumunu almak için GPS veya diğer konum hizmetlerini kullanır.
Konum güncelleme işlemi sırasında, kullanıcının konumu sürekli olarak takip edilir ve güncellenir. Bu sayede kullanıcının konumu anlık olarak harita üzerinde gösterilebilir. Konum güncelleme işlemi, kullanıcının hareket ettiği sürece konumunu güncel tutar ve haritada doğru bir şekilde işaretler.
Sıkça Sorulan Sorular
- Google Haritalar API’sini Kotlin projesine nasıl ekleyebilirim?
Google Haritalar API’sini Kotlin projesine eklemek için aşağıdaki adımları izleyebilirsiniz:
1. Google Cloud Console'a gidin ve bir proje oluşturun. 2. Oluşturduğunuz projeyi seçin ve Haritalar API'sini etkinleştirin. 3. API anahtarınızı oluşturun ve projenize ekleyin. 4. Kotlin projesinde, build.gradle dosyasında gerekli bağımlılıkları ekleyin. 5. API anahtarınızı kullanarak harita özelliklerini projenize entegre edin.
- Kotlin ile harita üzerine nasıl işaretleyici (marker) ekleyebilirim?
Kotlin ile harita üzerine işaretleyici eklemek için aşağıdaki adımları takip edebilirsiniz:
1. Harita nesnesini oluşturun ve görüntülenmesini istediğiniz konumu belirtin. 2. İşaretleyici (marker) nesnesini oluşturun ve konumunu belirleyin. 3. İşaretleyiciyi harita nesnesine ekleyin. 4. Opsiyonel olarak, işaretleyiciye başlık veya açıklama ekleyebilirsiniz.
- Kotlin ile kullanıcının konumunu nasıl alabilirim?
Kotlin ile kullanıcının konumunu almak için aşağıdaki adımları izleyebilirsiniz:
1. Konum iznini kontrol edin ve kullanıcıdan izin isteyin. 2. Konum hizmetlerini başlatın ve kullanıcının konumunu güncelleyin. 3. Konum güncellendiğinde, kullanıcının konumunu alın ve haritada gösterin.